Подготовка компьютера к установке Windows (или другой операционной системы)
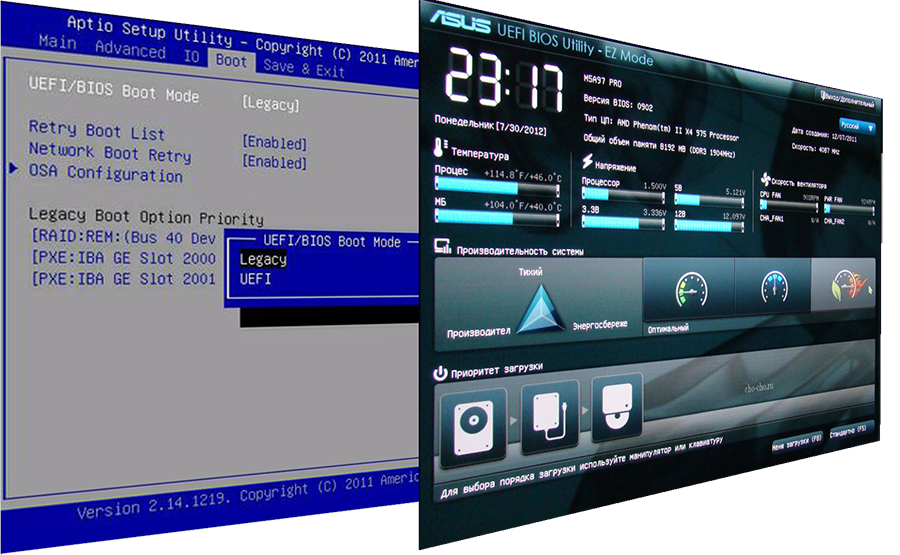 Для успешной установки и правильной настройки Windows или любой другой операционной системы на компьютере / ноутбуке необходимо осуществить предварительную настройку BIOS или UEFI в соответствии с пошаговой инструкцией, приведенной ниже:
Для успешной установки и правильной настройки Windows или любой другой операционной системы на компьютере / ноутбуке необходимо осуществить предварительную настройку BIOS или UEFI в соответствии с пошаговой инструкцией, приведенной ниже:
Шаг 1. Вход в BIOS или в UEFI
BIOS – это программа, благодаря которой осуществляется загрузка компьютера или ноутбука. Программу BIOS нередко называют прошивкой, поскольку она загружена в микросхему на материнской (основной) плате компьютера или ноутбука.
BIOS представляет собой наиболее раннюю версию прошивки с простым графическим интерфейсом и довольно ограниченными функциональными возможностями. В частности, вследствие небольшого объема микросхемы памяти BIOS в этой программе управление и настройку возможно осуществлять только при помощи клавиатуры (работа «мышки» в BIOS не поддерживается), используется только один язык (обычно английский), отсутствуют картинки. Также материнские платы с BIOS не поддерживают диски, объем которых составляет свыше 2 Тб.
UEFI – это более современный тип прошивки материнских плат компьютеров / ноутбуков с улучшенным, удобным для пользователя графическим интерфейсом, с возможностью выбора языка работы, включая русский. Материнские платы с UEFI позволяют работать с дисками с большим объемом памяти (свыше 2 Тб).
Получить информацию о типе прошивки материнской платы Вашего компьютера / ноутбука можно из ряда источников:
- из сопроводительных документов, предоставленных продавцом вместе с материнской платой или компьютером / ноутбуком;
- на сайте компании - производителя материнской платы или компьютера / ноутбука по наименованию устройства,
- при входе в программу настройки Setup, которая по сути является частью BIOS или UEFI и позволяет осуществить необходимые настройки.
Для запуска программы Setup и осуществления входа в BIOS или UEFI непосредственно после включения компьютера или ноутбука нажмите на клавиатуре одну из кнопок «Delete» или «F2» или «F10» или «Esc» Какую именно кнопку нажимать подскажут сообщения, появляющихся на мониторе сразу после включения компьютера или ноутбука.
Шаг 2. Настройка SATA контроллера для осуществления работы с жестким диском
SATA контроллер – представляет собой технологию, при помощи которой устройства хранения (например, жесткий диск компьютера / ноутбука) получают возможность осуществлять обмен информацией с материнской платой.
После запуска программы Setup Вы получаете доступ к настройке SATA. Конкретные параметры настройки SATA контроллера зависят от выбранной для установки операционной системы (в частности, параметры отличны для разных версий Windows).

SATA контроллеры могут работать в режиме совместимости с жесткими дисками IDE (такие жесткие диски, как правило, устанавливались в наиболее ранние версии системных блоков), а также с более современными жесткими дисками с архитектурой AHCI. Режим совместимости с IDE рекомендуется настроить для Windows XP, поскольку изначально в этой операционной системе отсутствуют SATA-драйвера и если не настроить SATA – контроллер, Windows XP просто не увидит жесткий диск, что сделает невозможной установку Windows XP.
Для систем Windows 7 и старше целесообразно настроить режим совместимости SATA с жесткими дисками с архитектурой AHCI, так как в современных операционных системах есть необходимые драйвера. Также целесообразно настраивать режим совместимости SATA с AHCI для использования SSD-дисков.
Шаг 3. Выбор устройства загрузки в BIOS или в UEFI
Чтобы компьютер нашел устройство, с которого будет осуществляться установка Windows или иной операционной системы (жесткий диск, съемный накопитель, локальная сеть и т.п.) нужно указать в BIOS или в UEFI, что в первую очередь загрузка данных осуществляется с этого устройства. В AMI BIOS, например, это делается следующим образом:
А) выбираем пункт BOOT;Б) выбираем пункт Boot Device Priority;
В) настраиваем приоритет устройств загрузки:
- 1st Boot Device – это устройство, загружаемое в 1-ую очередь;
- 2nd Boot Device – это устройство, загружаемое во 2-ую очередь;
- 3rd Boot Device – это устройство, загружаемое в 3-ю очередь.
Для указания конкретного устройства, с которого будет устанавливаться операционная система и которое должно загружаться первым, выбираем первый пункт (1st Boot Device) и нажимаем клавишу ENTER, а затем, используя стрелочки, указываем устройство, с которого будет проведена загрузка Windows или иной операционной системы. После того, как все необходимые настройки будут сделаны, выходим из раздела с очередностью устройств путем нажатия кнопки ESC, далее выбираем пункт EXIT. Выход из BIOS и сохранение изменений также можно выполнить, нажав F10. Будет осуществлена перезагрузка компьютера / ноутбука, при чем загрузка будет начата именно с того устройства, которое Вы указали первым в очередности.
Использование «Boot Menu»

Альтернативный способ подготовки BIOS или UEFI и дальнейшей установки Windows или другой операционной системы, который проставляется даже более простым и удобным, чем вышеописанный алгоритм, – это загрузка с использованием Boot Menu. Для вызова Boot Menu, как правило, используется одна из клавиш: «F8» или «F10» или «F11» или «F12» или «Esc». Информация о том, какую конкретно клавишу следует использовать, выводится на мониторе при включении компьютера.
Дополнительная информация
При предварительной настройке BIOS или UEFI и дальнейшей установке Windows или другой операционной системы необходимо также учитывать следующее:
- прошивка UEFI, как правило, поддерживает 64-разрядные операционные системы;
- если надо установить на компьютер / ноутбук 32-разрядную операционную систему, целесообразно для ее установки включить в BIOS режим Legacy;
- устанавливая Windows 7, может потребоваться отключить в BIOS опцию Secure Boot (безопасный запуск), когда такая имеется;
-
когда Windows устанавливается с флеш-накопителя, нередко возникают различные затруднения. Например, компьютер может не находить флешку, зависать. Указанные проблемы могут быть вызваны разнообразными причинами, поэтому дать универсальные рекомендации, которые всегда помогут решить подобные проблемы, достаточно сложно. Тем не менее, если у Вас возникли вышеописанные затруднения, полезными могут быть следующие действия:
- изменение режима загрузки в BIOS с Legacy на EFI либо наоборот;
- смена типа загрузочного устройства со «съемный носитель» на «жесткий диск» с помощью программы «BootIt Next Generation»;
- форматирование накопителя с использованием программы «HP USB Disk Storage Format Tool».